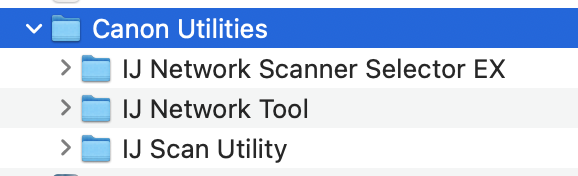I have to scan a lot of varied archive material, that’s why i bought an Canon Scanner (actually an MFP).
I started using it, but I’m not sure what’s the best workflow with DEVONthink. I have tried so far:
- Using Canon’s scan software to create an image and import this image via Image Import (OCR) as PDF into the group I want.
- Using DEVONthink’s scan function and then send the PDF into the DEVONthink group I want.
I’m sure there are other ways. What’s a quick workflow which gives good OCR results and clean scans? And what are good scan settings?
My input paper documents are mainly typewriter pages and laser printer text prints.
Scanning in DEVONthink’s View > Import sidebar is the advocated method for scanners that allow control via third-party applications. This can be determined by trying to scan in Apple’s Image Capture application.
1 Like
Thanks for chiming in!
I’m not fully with you. – What do you mean by 3rd party apps? The Canon apps look different…
But good to know that View > Import (I called it “DEVONthink’s scan function”) is the way to go.
What are good scan settings? My first experiments say, 300dpi is for OCR-ing slightly better than 200dpi – but the page seems to look better in 200dpi…
What do you mean by 3rd party apps?
In this case, any software not developed or provided by the manufacturer of the hardware, e.g., the Canon scanning software.
200 dpi is sufficient for everyday scanning and output to things like your home printer. 300dpi is typically used for commercial printing scenarios. While it can be used, there’s no appreciable benefit in home/office use.
Thanks for this. Still experimenting to get the best results…
I have a Canon MX925 for my scanning (and printing needs). I scan directly from the Canon and forwarding to my MacBook over WiFi into a defined folder. I use Hazel rules on that folder to rename files and move them into the DEVONthink Inbox folder in Finder and they then get imported into DT.
I find scanning on the Canon interface rather than using Image Capture from within DT to produce a much cleaner result - alignment, removal of show-through, and OCR, etc. It’s also what I am used to as I bought it years before starting to use Macs and DT.
The only thing I use the Canon software for it to set up where the scanned PDFs are stored.
1 Like
Thanks @StewartW !
What do you mean? Do you use Canon’s scan software. What program?
No, I mean pressing buttons on the Canon device itself. That way I can load up the ADF, choose colour/black & white scan, choose single/double-sided scan and hit the scan button.
The document(s) are scanned and end up in a designated folder on my Mac, from where Hazel takes over for renaming based on content, etc.
2 Likes
Everything that ends up on my Mac as a PDF goes into the same folder, whether it be a scanned document, a receipt downloaded from an email, or a print-to-PDF from a website.
For example, my monthly invoice from Microsoft for my O365 domain account comes as an attachment in an email. I download it to the “PDF” folder. Hazel scans the folder for any new items, picks up the new file, grabs the date and renames the file to O365-invoice-YYYY-MM-DD.pdf and moves it to the DT Inbox folder and will appear in DT (on next launch if it is not already running).
A quick Ctrl + S and classify with Ctrl + C as and when - usually at the end of the day.
Anything left in the PDF folder on the Mac is either a one-off document that I will rename manually and drag and drop to the DT Inbox (pinned in the sidebar in Finder) or something that needs a Hazel rule creating.
You might be thinking, “That is not a very big list of rule in Hazel”, and you would be right. I have a couple of other historical folders that I move over as and when I get a spare moment.
1 Like
Actually not thinking that at all 
Having a long list of rules – Hazel or DEVONthink’s smart rules – is no indicator of the intelligence of the user 
Aha, I see… . Thanks!
I have tried to get this working on my TR8660 (because I agree it is the most convenient way to kick off a scan), but when press Scan on the Canon, the device always tells me “Set the PC to scanning”.
Did you set this scanning-from-device up via some software on the Mac? Which software is that?
You will need to get the software from Canon’s website. I know it took me a while to get the right version for my printer for a Mac. Most of the installers were full of photo editing apps and other junk. These are the three that I have installed:
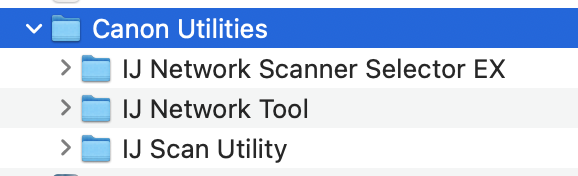
I think it’s the IJ Scan Utility where to define the folder location to save the scans.
There are several places to set the import location, but I am faily sure this is the settings page you need. If that doesn’t work then trial and error with the other pages, otherwise just set everything to the same location 
The IJ Network Scanner Selector EX and the IJ Network Tool allow you to configure the printer from your Mac. The only settings you will need to change on the printer itself is the resolution and whether you want single side or double-sided scans and then hit the scan button.
Let me know how you get on.
2 Likes
Hey @StewartW, thanks heaps for the detailed instructions! I finally got around to trying it out.
I had to select the computer on the scanner panel, and now I can scan directly from the scanner! And you are right, I cans et tyhe location where things are saved in the Canon IJ Scan Utility Lite app.
(However, I couldn’t find other settings like “Save as JPG” or “Save with 600 DPI” for this scan-from-device-button action, but in any case this workflow is so much more convenient!)
Thanks again.